Как установить Windows 10 второй системой? VMware Workstation
Microsoft объявила о выходе следующей версии своей флагманской операционной системы Windows и выпустила версию Windows 10 Technical Preview 1 октября 2014 года Так как это предварительная версия, Microsoft не рекомендует устанавливать ее как основную систему на вашем ПК во избежании потери данных или возникновения других проблем. VMware Workstation и Fusion является отличным выбором для запуска Windows 10 Tech Preview от Microsoft, так как она обеспечивает работу с новой Windows в изолированной виртуальной среде.
Итак попробуем установить Windows 10 на VMware Workstation.
Windows 10 Tech Preview с выходом VMware Workstation 11 поддерживается официально, работает стабильно и безусловно может помочь вам испытать будущую версию Windows от Microsoft. Пример для этого поста сделан на VMware Workstation, но вы можете сделать это и с VMware Fusion аналогично.
В Workstation 11 добавлена поддержка Windows 10 Tech Preview, что позволяет легко установить и использовать эту операционную систему. Для установки Windows 10 Tech Preview, сначала нужно Зайти на сайт Майкрософт и скачать ISO образ с которого будем производить установку. Где скачать нужный образ Windows 10 Tech Preview я рассказывал в предыдущей статье.
Запускаем VMware Workstation 11, из меню File выберите New Virtual Machine. В первом шаге мастера создания виртуальной машины, выбираем Typical Install.
В следующем шаге мастера указываем путь к файлу образа с которого будем устанавливать Windows 10 Tech Preview вы только что загрузили. Нажмите Далее для продолжения.
Здесь вы можете выбрать операционную систему, так как Windows 8 имеет аналогичные ядра Windows, как и Windows 10 Tech Preview, давайте выберем его в качестве операционной системы. Убедитесь, что вы правильно выбрали версию системы x64 или x86 в соответствии с ISO образом который вы скачали.
Затем выполните шаг, чтобы завершить работу мастера и Kick Off установку.
После принятия Windows 10 Tech Preview EULA, вы можете выбрать вариант установки ОС с выборочными настройками: Установка для продвинутых пользователей Windows.
Создать новый раздел на незанятом пространстве диска (его размер не может превышать объем места назначенного для виртуальной машины), а затем выберите вновь созданный раздел для установки ОС.
Следуйте инструкциям установщика Windows, чтобы начать установку, через несколько минут ваш Windows 10 Tech Preview будет установлен в VMware Workstation 11.
Последний шаг заключается в установке VMware Tools, здесь вы можете изменить разрешение экрана, режим Unity и печать. Из меню VM выберите Install VMware Tools, и следуйте инструкциям, чтобы завершить установку.
Теперь у вас есть Windows 10 Tech Preview которая работает в VMware Workstation.
Все прекрасно работает.
Для пользователей VMware Fusion, вы также можете выполнить следующие действия для установки и обеспечения Windows 10 Tech Preview на компьютере без страха за последствий установки и запуска первого бета-релиза, надеюсь, вам понравится!





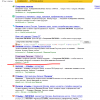
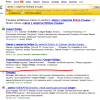
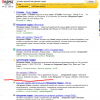
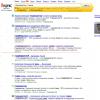
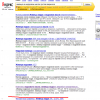
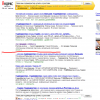
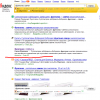
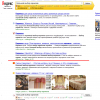
Leave A Comment